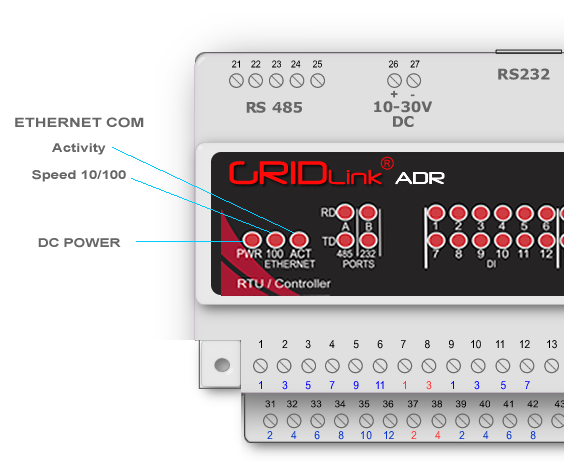GRIDview & VTN Lost Connection
The connection to GRIDview and the VTN are 2 separate processes. They work independently of each other. When both connections are lost it is a clear indication of a network or physical problem. Here are the steps to determine the cause…
GRIDview – Open Status Page
View > Status
The Status page retains log excerpts and the last status of the GRIDlink before it went offline with GRIDview.
Check Load Averages
Load averages should be less than 3.o It is possible the could be excursions recorded but never should exceed 4.0 for the 113 & 135 Series.
Check oadr_client.log
This should show if the processes were functioning normally and if there were cURL error etc.
Check with IT
See if any network changes were made that might have stranded the unit.
Check IP Address
IT should confirm if the Router has given the GRIDlink an IP address by the MAC address appearing on the DHCP status table.
The Status page shows the Serial Number and the physical (MAC) address.
If the MAC address does appear then request the current IP address and compare it to the IP address shown in the top of the GRIDview device pages.
A different IP address from the last known may indicate a network change that could be responsible.
GRIDlink Inspection
Whether the MAC address appears or does not appear in the DHCP status table the unit will require physical inspection to confirm it has power and a network connection.
PWR – (Power) ON Solid
If the IPm is configured for DHCP and the network DHCP server does not assign an IP address, the DC Power light will blink. Contact the network administrator.
100 – (Network Speed) ON Solid
ACT- (Activity) Blinking
Check for an Internet Connection
If the Ethernet cable is correct, pull it out and plug into any laptop and see if you can browse the Internet. If the laptop can browse then the controller can as well.
If browsing is possible then it is probably because our Server URL needs to be white listed in your system. https://na.gridview.technology